Cách sử dụng để chiếc Galaxy Note 3 trở nên tuyệt vời nhất
Với sự xuất hiện gần đây của Galaxy Note 4, Galaxy Note 3 đã phần nào bị lu mờ. Nhưng bạn đừng buồn vì chiếc Phablet tuyệt vời này vẫn là một trong những điện thoại tốt nhất hiện nay, dưới đây là những mẹo sử dụng để chiếc Galaxy Note 3 trở nên tuyệt vời nhất.
Bật chế độ Download booster
Chúng tôi sẽ bắt đầu với một tính năng khá hay đó là Download booster, với tính năng này chiếc Galaxy Note 3 của bạn có thể download tốc độ cao qua mạng 4G LTE. Điều này có nghĩa là bạn có thể tải về các tập tin lớn (trên 30 MB) ở tốc độ nhanh như chớp khi kích hoạt tính năng này. Để bật tính năng này bạn vào Cài đặt -> Ở tap kết nối-> Kích hoạt Download Booster.

Bật máy ảnh với các phím âm lượng
Với Galaxy Note 3 bạn có thể gán các chức năng khác nhau cho các phím âm lượng của bạn để tạo thiết cho camera của bạn, bạn có thể sử dụng nó như là một phím để zoom khi chụp hoặc một nút quay video hay thậm chí sử dụng nó để chụp ảnh, giống như bạn đang nắm giữ một máy ảnh kỹ thuật số thực. Để thiết lập tính năng này bạn bật Camera lên sau đó vào phần tùy chỉnh, tap cài đặt chọn vào phần “Volume key” và chọn thiết lập theo ý mình.
Cũng tại phần này qua tap có biểu tượng camera, bạn cũng có thể bật chế độ “tap to take pics”. Khi bạn đã kích hoạt tính năng này chỉ cần gõ vào màn hình Galaxy Note 3 của bạn ngay lập tức camera sẽ được bật lên để bạn có thể chụp.

Đừng tắt chế độ S Pen Keeper của bạn
Chức năng này đã tồn tại trên Galaxy Note 2 trước đây và nó là thực tế nó đã rất hữu ích. Khi chiếc Note 3 nằm trong túi hoặc ví của bạn nó sẽ phát hiện khi cây bút S Pen của bạn di chuyển và nó thông báo cho bạn điều này bằng cách phát ra một báo động. Tính năng này chỉ hoạt động khi màn hình tắt. Để bật tính năng này bạn vào Settings -> Controls -> S Pen->Check vào phần S Pen Keeper.
Tắt chức năng tự động bắt đầu của Air Command
Nếu bạn không thích Air Command tự động khởi chạy khi bạn chưa sử dụng bút stylus, bạn có thể dễ dàng Disable tính năng này. Vào phần Settings -> Controls -> S Pen -> Pen detachment options -> None

Sử dụng Galaxy Note 3 của bạn với găng tay
Galaxy Note 3 cũng sẽ cho phép bạn chỉnh sửa độ nhạy của màn hình cảm ứng để nó phản ứng ngay cả khi bạn đang đeo găng tay. Vào Settings -> Controls > check phần Auto-adjust touch sensitivity.
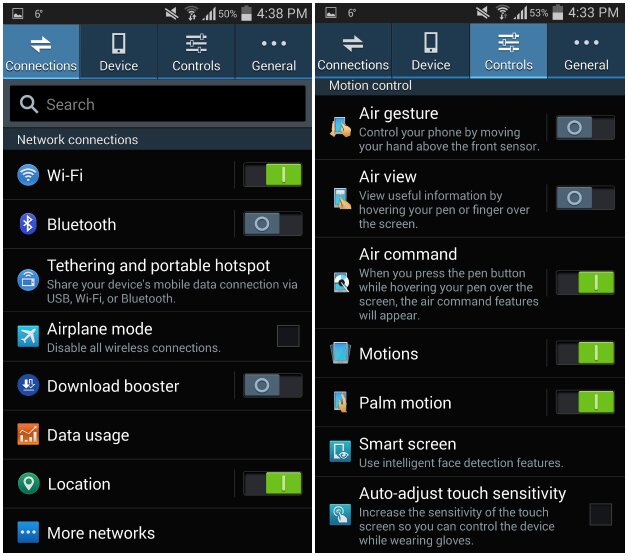
Kích hoạt hoạt động với một tay
Những lợi thế của việc có kích thước màn hình của Note 3, nó có thể nhanh chóng biến thành một bất lợi, đặc biệt là khi nói đến việc hoạt động một tay. Rất may, Samsung đã tích hợp một lựa chọn mà sẽ làm giảm kích thước màn hình khi bạn muốn và cho phép bạn thay đổi nó vào vị trí phù hợp nhất với bạn.
- Settings (cài đặt) -> Controls -> One-handed operation ( hoạt động một tay)
- Kiểm tra và check vào box “Use for all screens”
Sau này đã được thực hiện, bạn cần phải trượt từ mép bên phải của điện thoại sang trái và nhanh chóng quay trở lại màn hình bên phải. Hoặc, nếu bạn thuận tay trái, thực hiện hành động này ngược lại.

Điều chỉnh độ phân giải và độ tương phản màn hình
Màn hình Note 3 mà chúng ta đang sử dụng của Samsung đó là một màn hình siêu sáng.Đối với những người thực sự không thích màn hình quá sáng như vậy bạn có điều chỉnh cho ra chế độ hiển thị phù hợp với mình. Để tùy chỉnh các bạn vào Settings -> Device -> Display -> Screen Mode.
Giảm cường độ của rung động
Nếu bạn cảm thấy Note 3 rung quá mạnh, bạn cũng có thể tùy chỉnh để giảm chế độ rung cho chiếc điện thoại của mình bằng cách vào phần Settings -> Device -> Sound -> Vibration intensity, sau đó kéo đến mức nào bạn cảm thấy phù hợp nhất.

Hiển thị phần trăm pin trên thanh thông báo
Đôi khi bạn muốn biết pin của mình còn lại bao nhiêu pin nhưng khi nhìn vào biểu tượng pin bạn không thể đoán chính xác được. Với chế độ này bạn sẽ nhìn thấy số phần trăm pin còn lại trên thanh thông báo. Bật nó trong Settings -> Device -> Display -> Check vào ô Show display battery percentage.

Tùy chỉnh các cài đặt nhanh chóng
Các thiết lập nhanh chóng là rất thực tế thậm chí các thiết lập này rất hữu ích cho bạn khi hay sử dụng tính năng nào đó. Để thay đổi chúng:
- Kéo xuống thanh thông báo bằng cách vuốt từ trên xuống
- Chạm vào nút có ba gạch ngang ở góc trên bên phải
- Chạm vào biểu tượng bút chì phía trên bên phải để chỉnh sửa
- Sắp sếp lại các biểu tượng bằng cách kéo chúng đi
Chúng tôi hy vọng bạn sẽ thấy những lời khuyên trên là hữu ích cho chiếc Galaxy Note 3.










